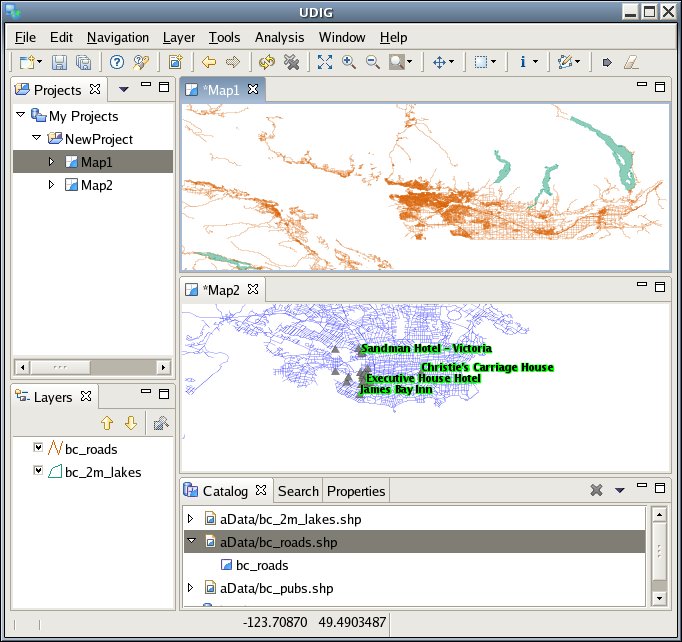Rearranging views and editors¶
This section will explain how to rearrange editors and views to customize the layout of the Workbench.
Drop cursors¶
Drop cursors indicate where it is possible to dock views in the Workbench window. Several different drop cursors may be displayed when rearranging views.
 |
Dock above: If the mouse button is released when a dock above cursor is displayed, the view will appear above the view underneath the cursor. |
 |
Dock below: If the mouse button is released when a dock below cursor is displayed, the view will appear below the view underneath the cursor. |
 |
Dock to the right: If the mouse button is released when a dock to the right cursor is displayed, the view will appear to the right of the view underneath the cursor. |
 |
Dock to the left: If the mouse button is released when a dock to the left cursor is displayed, the view will appear to the left of the view underneath the cursor. |
 |
Stack: If the mouse button is released when a stack cursor is displayed, the view will appear as a tab in the same pane as the view underneath the cursor. |
Maximizing¶
Sometimes it is useful to be able to maximize a view or editor. Maximizing both views and editors is easy.
- To maximize a view, either double click on its tab or choose Maximize from the tab’s popup menu.
- To maximize an editor, double click on the editor tab or choose Maximize from the tab’s popup menu.
- Restoring a view to its original size is done in a similar manner (double click or choose Restore from the menu).
Rearranging tabbed views¶
In addition to dragging and dropping views on the Workbench, the order of views can also be rearranged within a tabbed notebook.
Click on the Layers title bar and drag it on top of the Projects view. The Layers will now be stacked on top of the Projects.
Click on the Projects tab and drag it to the right of the Layers tab.
Once the cursor is to the right of the Layers tab and the cursor is a stack cursor release the mouse button.

Observe that the Projects tab is now to the right of the Locals tab.

Rearranging views¶
The position of the Projects view in the Workbench window can be changed.
Click in the title bar of the Projects view and drag the view across the Workbench window. Do not release the mouse button yet.
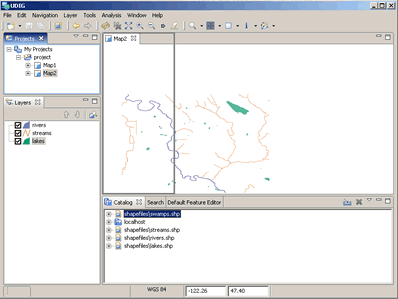
While still dragging the view around on top of the Workbench window, note that various drop cursors appear. These drop cursors (see previous section) indicate where the view will dock in relation to the view or editor area underneath the cursor when the mouse button is released. Notice also that a rectangular highlight is drawn that provides additional feedback on where the view will dock.
Dock the view in any position in the Workbench window, and view the results of this action.
Click and drag the view’s title bar to re-dock the view in another position in the Workbench window. Observe the results of this action.
Finally, drag the Project view over the Layers view. A stack cursor will be displayed. If the mouse button is released the Projects view will be stacked with the Layers view into a tabbed notebook.
Tiling editors¶
The Workbench allows for the creation of two or more sets of editors in the editor area. The editor area can also be resized but views cannot be dragged into the editor area.
Open at least two editors in the editor area by double-clicking maps in the Projects view.
Click and drag one of the editor’s tabs out of the editor area. Do not release the mouse button.
Notice that the restricted cursor displays if an attempt is made to drop the editor outside the Workbench window.
Still holding down the mouse button, drag the editor over the editor area and move the cursor along all four edges as well as in the middle of the editor area, on top of another open editor.
Notice that along the edges of the editor area the directional arrow drop cursors appear, and in the middle of the editor area the stack drop cursor appears.
Dock the editor on a directional arrow drop cursor so that two editors appear in the editor area.
Notice that each editor can also be resized as well as the entire editor area to accommodate the editors and views as necessary.
It is important to observe the colour of an editor tab (in the figure below there are two maps, one above the other)
blue - indicates that the editor is currently active default (gray on Windows) - indicates that the editor was the last active editor.
If there is an active view, it will be the editor that the active view is currently working with. This is important when working with views like the Outline and Properties that work closely with the editor.
Drag and dock the editor somewhere else in the editor area, noting the behavior that results from docking on each kind of drop cursor. Continue to experiment with docking and resizing editors and views until the Workbench has been arranged to satisfaction. The figure below illustrates the layout if one editor is dragged and dropped below another.